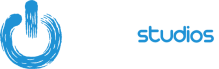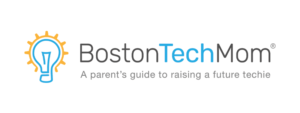Online Camp Technology Requirements
Our Online camps are an exciting immersion experience for your child. In order to ensure the best experience, we ask that you take a few steps to make sure you have the right setup. Your child will also need their own computer for the camp, and if you have siblings attending camp at the same time, each will need their own setup. Depending on the camp your child is enrolled in, you may need to install or sign up for additional software. Your camper will need the following for Online camps:
1. Computer with microphone, speakers and internet. If you have used this computer for Skype, Facetime, or used audio collaboration features in Fortnite or Minecraft you’re probably all set. Most recent computer models are adequate for camp, but we recommend checking specifications below just to be sure. If using a laptop, a mouse is highly recommended for ease of navigation. Chromebooks and tablets will only work for some of the camps below – be sure to check the details. We recommend an internet connection at least 20 Mbps down and 5 Mbps up. Here’s how to check your speed: fast.com. Computer Processors are rarely an issue; if you have an older computer the minimum is an Intel Dual Core processor.
2. Zoom. Zoom is the program we use to create the virtual classroom that connects your child to our teachers and the other students. You can download the free Zoom application at https://zoom.us/download.
3. TalentBox. Empow’s online curriculum and learning management system, Talent Box, is accessible and fully functional on any web browser. We will provide a log-in before your camp starts.
4. Application software. Empow teaches its students to code, create movies, build video games, architect buildings, design in Minecraft and more in industry-standard software. Please check your camp below for details on what needs to be installed ahead of time.
5. Other equipment or supplies. If other items are required or recommended, we will clearly identify it below and provide clear instructions on where and how to obtain them.
Tech & Design Exploration: Storytelling
| System | Software |
|---|---|
Computer:
|
Need Help? If you would like support setting up your child’s computer, please click here to book a live video tech support session. |
Tech & Design Exploration: Space
| System | Software |
|---|---|
Computer:
|
Need Help? If you would like support setting up your child’s computer, please click here to book a live video tech support session. |
Tech & Design Expedition
| System | Software |
|---|---|
Computer:
|
Need Help? If you would like support setting up your child’s computer, please click here to book a live video tech support session. |
Minecraft Expedition & Exploration
| System | Software |
|---|---|
Computer:
|
Need Help? If you would like support setting up your child’s computer, please click here to book a live video tech support session. Unfortunately, we cannot support issues resulting from the advanced setup for a Chromebook. |
Minecraft Modding with mCreator
<
| System | Software |
|---|---|
Computer:
|
Need Help? If you would like support setting up your child’s computer, please click here to book a live video tech support session. |
Minecraft: Redstone and Commands
| System | Software |
|---|---|
Computer:
|
Need Help? If you would like support setting up your child’s computer, please click here to book a live video tech support session. Unfortunately, we cannot support issues resulting from the advanced setup for a Chromebook. |
Minecraft Modding with Java
| System | Software |
|---|---|
Computer:
|
Note: In order to simplify setup and ensure a consistent and reliable configuration, your camper will be using a virtual machine in this camp.
Need Help? If you would like support setting up your child’s computer, please click here to book a live video tech support session. |
Minecraft: Redstone Engineering
| System | Software |
|---|---|
Computer:
|
Need Help? If you would like support setting up your child’s computer, please click here to book a live video tech support session. Unfortunately, we cannot support issues resulting from the advanced setup for a Chromebook. |
Coding with Scratch and Python
| System | Software |
|---|---|
Computer:
|
Need Help? If you would like support setting up your child’s computer, please click here to book a live video tech support session. |
Coding with Python 101 and 201
| System | Software |
|---|---|
Computer:
|
Need Help? If you would like support setting up your child’s computer, please click here to book a live video tech support session. |
Roblox: Game Design
| System | Software |
|---|---|
Computer:
|
Need Help? If you would like support setting up your child’s computer, please click here to book a live video tech support session. |
Roblox: Coding and Game Design
| System | Software |
|---|---|
Computer:
|
Need Help? If you would like support setting up your child’s computer, please click here to book a live video tech support session. |